Data Enrichment in Flink SQL using HTTP Connector For Flink - Part Two
In part one of this blog post series, we have presented a business use case which inspired us to create an HTTP connector for Flink SQL. The use case…
Read moreIn Developer life there is a moment when the application that we create does not work as efficiently as we would expect. In cases such as these, we reach out to tools that allow us to profile our application in order to verify memory and CPU consumption. These tools are mainly memory and CPU profilers like JVisualVM, Java Mission Control and yourKit to name a few. One great addition to those are Flame Graphs. To quote the official Flame Graph doc: Flame graphs are a visualization of hierarchical data, created to visualize stack traces of profiled software so that the most frequent code-paths can be identified quickly and accurately.
A Flame Graph won't show you how much time you spend on executing the method, but instead will show you what percentage of total execution time was spent on this particular method. Equipped with this information, you can easily identify bottlenecks in your application.
It so happens that as of Flink 1.13, Flame Graphs are natively supported in Flink. However, the small problem with Flame Graphs produced by Flink is that you can't take a snapshot of Flame Graph data and analyze it later or offline in detail. This is because a Flame Graph is periodically refreshed during job execution and is no longer available after a job has finished, which creates a problem for batch jobs. In this article I will show how you can extract Flame Graph data for offline analysis from the Flink UI.
To enable Flame Graphs, the rest.flamegraph.enabled option in conf/flink-conf.yaml on the Job Manager node has to be set to true. After enabling this option, a new tab titled “FlameGraph” will be available on the Flink UI. In order to produce a Flame Graph, you have to navigate to the job graph of a running job, select an operator of interest and in the menu to the right, click on the Flame Graph tab. For our example, we will be looking at On-CPU mode only.
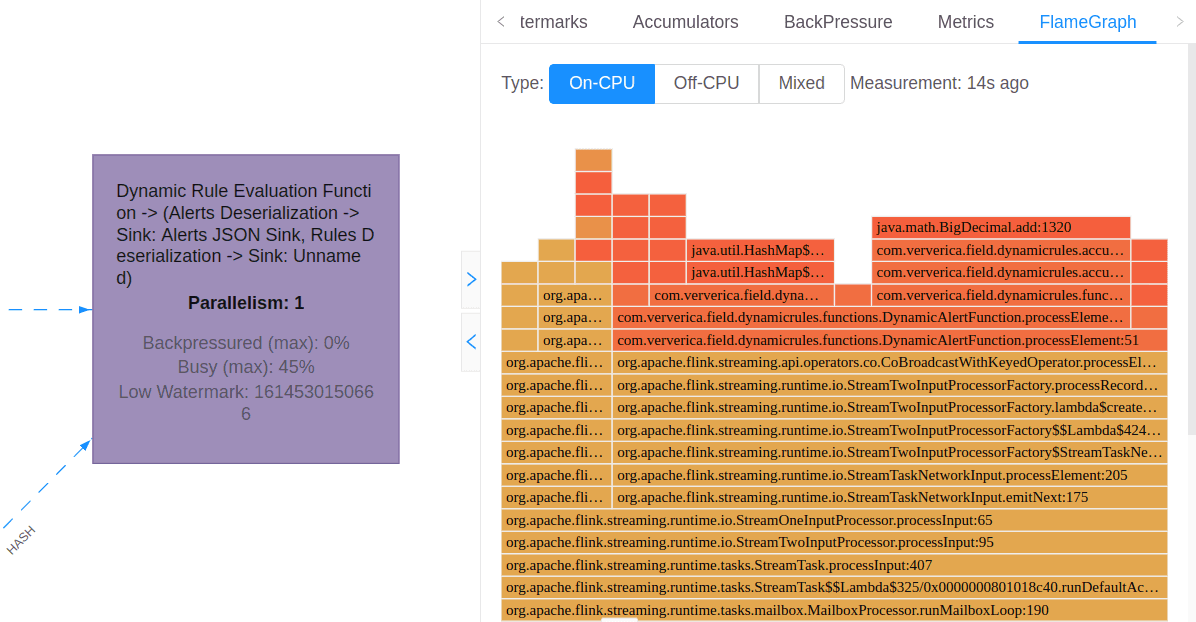
After clicking the “FlameGraph” tab, the system will start to collect stack samples. After some time, the Flame Graph image will appear on the screen.
As a test job, we will use a simple Flink streaming Job that processes a stream of events expressed as an “Order” entity. Apply anonymization on party information, then create or assign the already created session ID. Later, orders are printed in cluster logs. The source code of this job can be found here.
This is the same project that we used in our previous tech blog titled Writing Flink jobs using Spring dependency injection framework. If you haven't read that one, make sure you do. It demonstrates how the Spring framework can be used for building your Flink Jobs.
Now, let's get back to Flink Flame Graphs.After the Flink job is submitted to the Flink cluster and successfully initialized, navigate to the job graph and select the “Process → Sink” box, then select the “FlameGraph” tab.
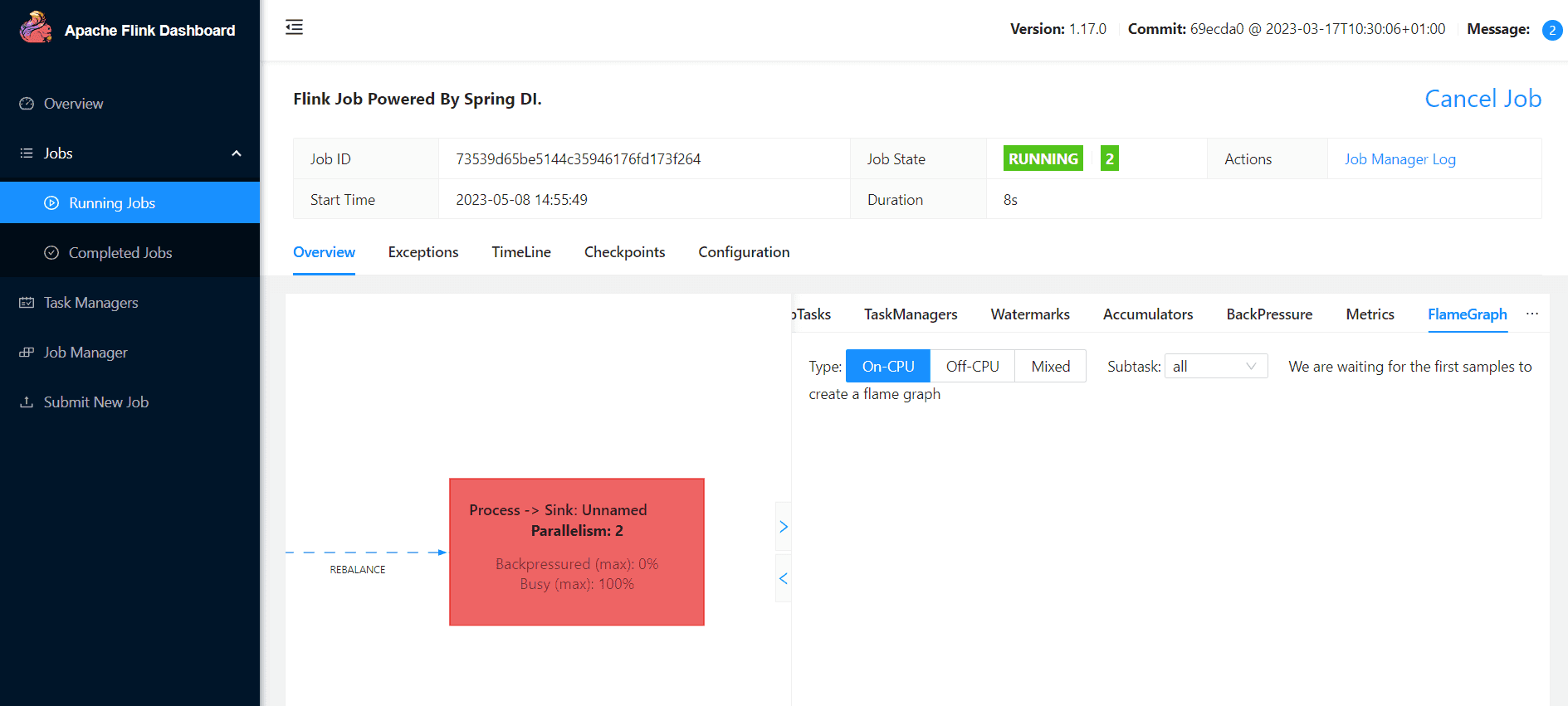
After some time, measurement results should appear on the screen.
Now the hacky part. When you manage to capture the checkpoint data, make sure that you see the full flame graph data –> root bar on the bottom.
Then:
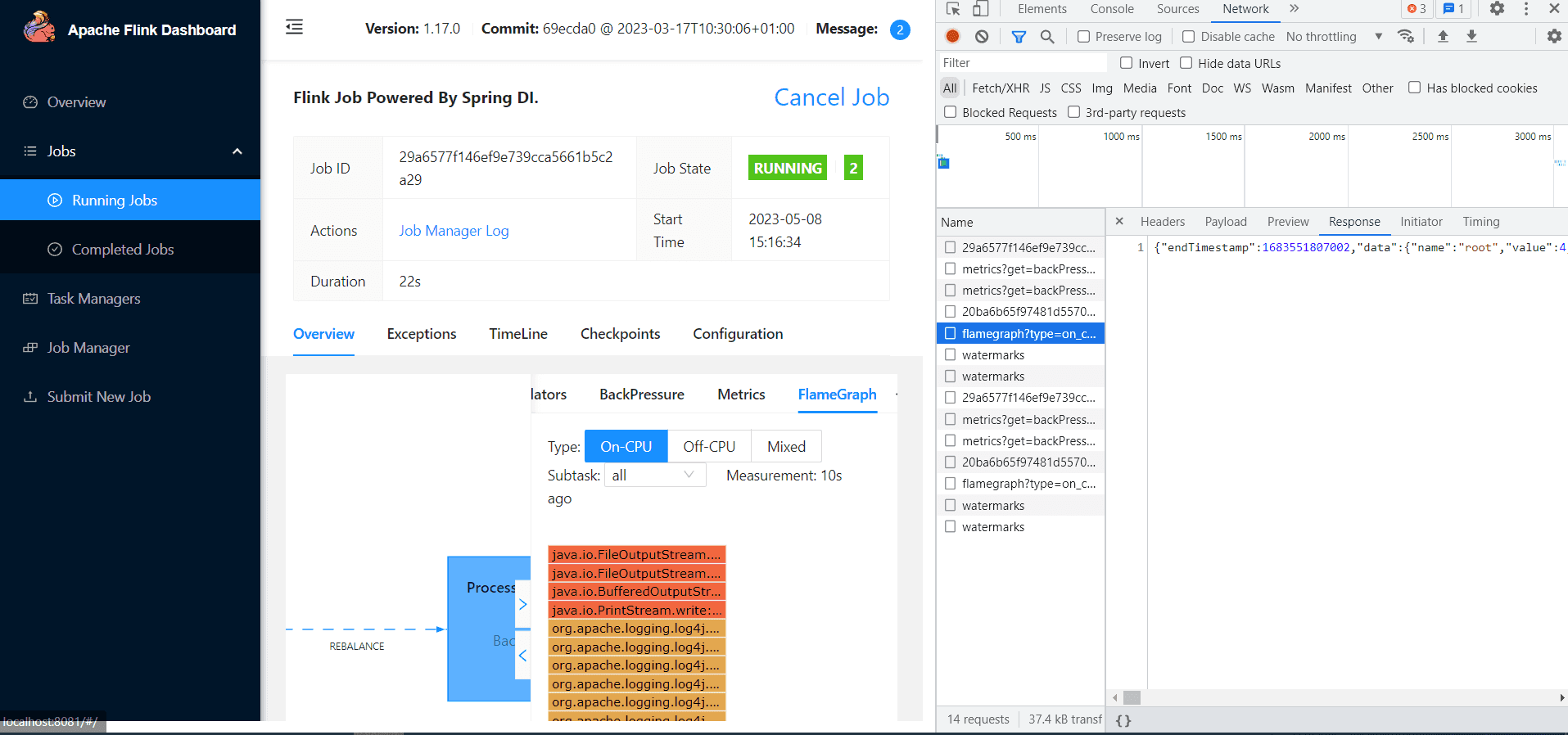
After finding the request, double click on it. The request response should be presented in the browser.
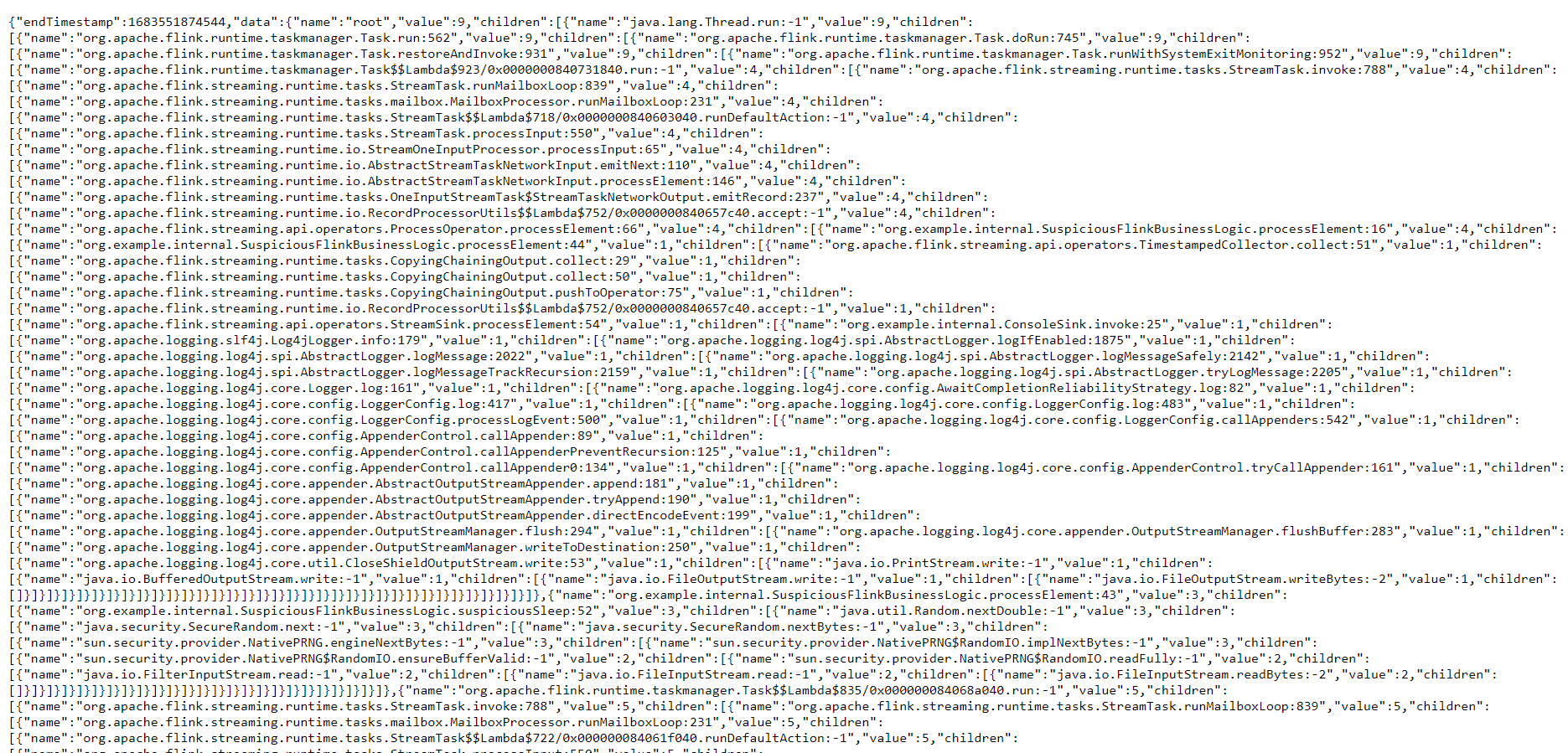
Select the entire content, then save it as a json file. What we just saved is the Flame Graph data gathered by Flink backend, preprocessed and sent to the Flink UI.
Now, when we have extracted raw Flame Graph data from Flink backend, we can use some JavaScript magic and create the graph. To this end, we will use the d3-flame-graph library.Using this library and examples from it, I’ve created a very simple page that allows you to browse exported data. To get the code, visit the PlotFlinkFlameGraphs repository where you will find the index.html.When you open the index.html in your web browser, you will see a simple UI. Click the “Choose file” button on the bottom left and select the json file created in the previous chapter. At the end you should see something similar to this:
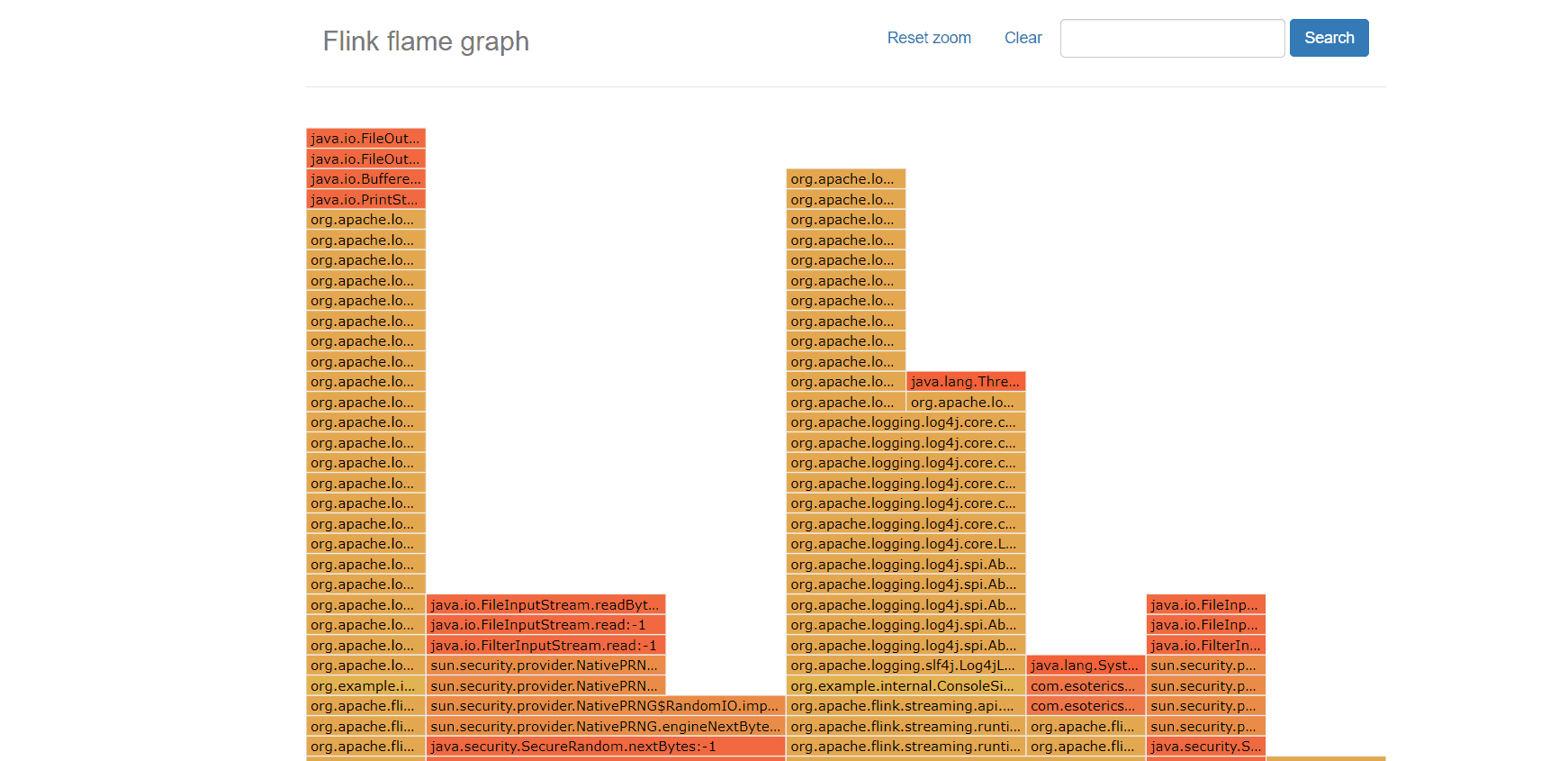
You can click on individual tiles to expand them. Click the “Reset zoom” button to return to the original view. If you wish to load new data, simply click again on the “Choose File” button at the bottom left.
Voilà, now you have a Flame Graph from Flink data that you can analyze offline.
You can play with this brilliant tool using sample data uploaded to the repository.
Can you spot what might be causing an issue in this one? Let us know in the comments ;).
Starting from Flink 1.13, we have access to a great tool for debugging Flink Job bottlenecks which is Flame Graphs. In this blog post I have shown you how you can extract data from the Flink UI and plot a Flame Graph from it for offline analysis. This solves the problem, with the Flink Flame Graph being updated during Job execution or even being no longer available after a job terminates. With our nifty javascript code, based on the d3-flame-graph library you can analyze this data whenever you want.
In part one of this blog post series, we have presented a business use case which inspired us to create an HTTP connector for Flink SQL. The use case…
Read moreCan you build a data platform that offers scalability, reliability, ease of management and deployment that will allow multiple teams to work in…
Read moreThe need for a unified format for geospatial data In recent years, a lot of geospatial frameworks have been created to process and analyze big…
Read moreIt’s been exactly two months since the last edition of the Big Data Technology Warsaw Summit 2020, so we decided to share some great statistics with…
Read moreThe partnership empowers both to meet the growing global demand Xebia, the company at the forefront of digital transformation, today proudly announced…
Read moreWe would like to announce the dbt-flink-adapter, that allows running pipelines defined in SQL in a dbt project on Apache Flink. Find out what the…
Read moreTogether, we will select the best Big Data solutions for your organization and build a project that will have a real impact on your organization.
What did you find most impressive about GetInData?